So synchronisieren Sie den iOS / MacOS-Kalender mit dem weekydo (iCal) für iCloud-Kalender
weekydo-Benutzer (Pro Package) haben die Möglichkeit, iOS / MacOS-Kalenderereignisse in den Weekydo-Kalender zu importieren und zu exportieren, indem Sie die unten beschriebenen Schritte ausführen. Es gibt zwei Möglichkeiten, Ihren Kalender mit Apple-Geräten zu synchronisieren. Option 1 für iOS (iPhone) Link hinzufügen.
Option 1: Kalender mit iOS (iPhone) synchronisieren
Importieren
1. Öffnen Sie die Apple Kalender-App auf Ihrem iPhone / iPad.
2. Tippen Sie unten auf dem Bildschirm auf die Schaltfläche Kalender.
3. Tippen Sie im Abschnitt iCloud auf die Schaltfläche Info rechts neben dem Kalender, den Sie für den weekydo-Kalender freigeben möchten.
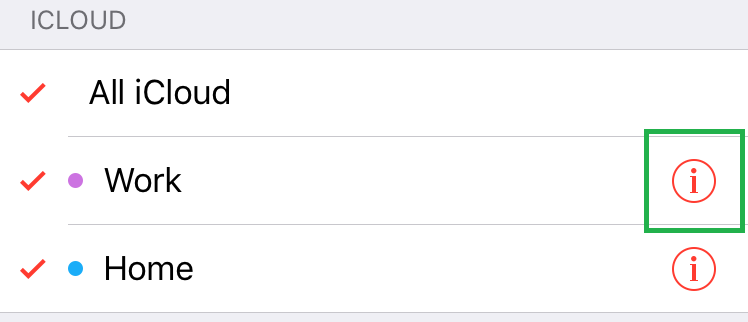
4. Scrollen Sie nach unten und aktivieren Sie den öffentlichen Kalender. Kopieren Sie dann den Link. Sie benötigen diesen Link, um den Kalender in das weekydo zu importieren.
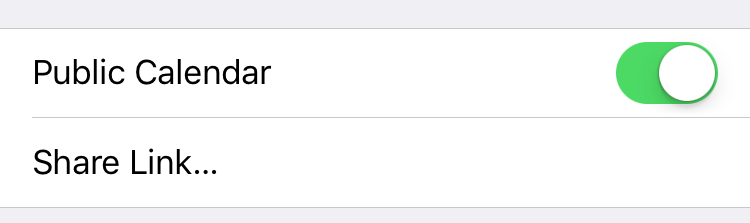
5. Öffnen Sie die Synchronisierungsseite in Ihrer weekydo-App.
6. Tippen Sie im Abschnitt IOS IMPORT (ICAL) auf die Schaltfläche Neuen Kalender hinzufügen.
7. Geben Sie im Popup-Fenster die URL ein, die Sie aus Ihrer Kalender-App kopiert haben, und klicken Sie auf die Schaltfläche Hinzufügen.
Das Erscheinen Ihrer iOS-Kalenderereignisse im weekydo-Kalender dauert bis zu mehreren Minuten.
Export
1. Öffnen Sie die weekydo-App auf Ihrem iPhone.
2. Öffnen Sie die Registerkarte "Mehr".
3. Klicken Sie auf Synchronisation.
4. Tippen Sie im Abschnitt IOS EXPORT auf die Schaltfläche In Zwischenablage kopieren.
5. Navigieren Sie auf Ihrem iPhone zu Einstellungen -> Passwörter und Konten.
6. Wählen Sie Konto hinzufügen.
7. Wählen Sie andere.
8. Gehen Sie zu Abonnierten Kalender hinzufügen.
9. Fügen Sie den iCal-Link ein und gehen Sie zu weiter.
10. Klicken Sie auf speichern.
Option 2: Kalender mit MacOS synchronisieren (Mac oder Macbook)
Importieren
1. Öffnen Sie auf Ihrem Mac https://www.icloud.com.
2. Melden Sie sich bei Ihrer Apple ID an.
3. Klicken Sie auf das Kalendersymbol.
4. Links auf Ihrem Bildschirm sehen Sie eine Liste Ihrer Kalender. Klicken Sie auf die Schaltfläche Teilen neben dem Kalender, den Sie exportieren möchten.
5. Aktivieren Sie im Popup "Kalenderfreigabe" die Option "Öffentlicher Kalender". Unten wird ein Link angezeigt. Kopieren Sie diesen Link.
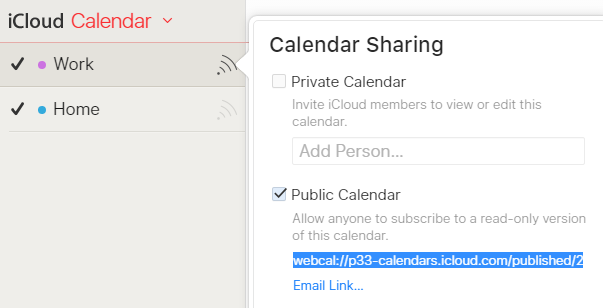
6. Öffnen Sie die Einstellungen für das weekydo-Konto (https://weekydo.com/settings).
7. Klicken Sie auf die Registerkarte Synchronisation.
8. Tippen Sie im Abschnitt IOS IMPORT (ICAL) auf die Schaltfläche Neuen Kalender hinzufügen.
9. Geben Sie im Popup-Fenster die URL ein, die Sie aus Ihrer Kalender-App kopiert haben, und klicken Sie auf die Schaltfläche Hinzufügen.
Das Erscheinen Ihrer iOS-Kalenderereignisse im weekydo-Kalender dauert bis zu mehreren Minuten.
Export:
Um Ihre Ereignisse in den iOS-Kalender aufzunehmen, müssen Sie zunächst einen Link (URL) Ihres weekydo-Kalenders abrufen.
1. Öffnen Sie die Einstellungen für das weekydo-Konto (https://weekydo.com/settings).
2. Öffnen Sie die Registerkarte Synchronisation.
3. Tippen Sie im Abschnitt IOS EXPORT auf die Schaltfläche In Zwischenablage kopieren.
4. Klicken Sie auf Ihrem Desktop / Laptop auf das iOS-Kalendersymbol, um die Kalenderoberfläche zu öffnen.
5. Wählen Sie Datei -> Neues Kalenderabonnement.
6. Geben Sie die URL des weekydo-Kalenders ein / fügen Sie sie ein und klicken Sie auf Abonnieren.
7. Geben Sie einen Namen für den Kalender ein und wählen Sie eine Farbe aus, mit deren Hilfe Sie ihn in Ihrem Kalender identifizieren können.
8. Um diesen Kalender auch zu iCloud hinzuzufügen, wählen Sie bitte iCloud aus dem Menü Standort und klicken Sie dann auf OK.






